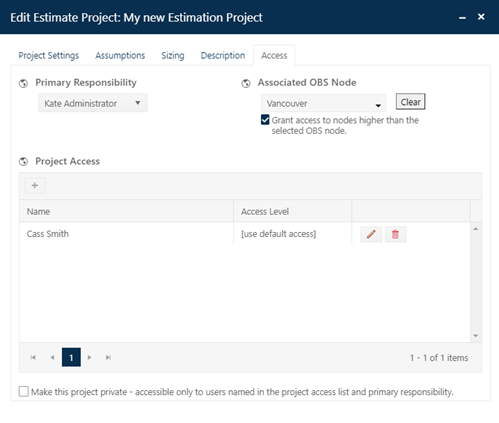
Private projects are highly sensitive projects that require more tightly restricted user access than the normal SLIM-Collaborate permissions rules provide. Under ordinary circumstances, users gain access to a project via two different mechanisms:
•Being explicitly granted access via the project’s Access tab (Primary Responsibility, OBS Node settings, or Project Access List).
•Being logged into the main production site with Site Admin permissions.
For highly sensitive projects, allowing Site Admins automatic access to all projects in the portfolio (regardless of project-level access settings) may violate corporate non-disclosure policies. For this reason, SLIM-Collaborate has a new “private project” status that follows a more restrictive set of access rules. You can read about creating and configuring private projects in detail via the Creating Private Projects and Assigning Primary Responsibility topics in this user guide.
Essentially, the “private project” status overrides two of the regular project access rules in SLIM-Collaborate. Unlike regular projects, private projects:
•Are NOT automatically visible to Site Administrators. Normally, site admins are the only users who can see every project in the portfolio, regardless of project-level access settings. This ensures that there is always at least one user who can see and access all projects, providing global oversight of the site’s usage and project data. But for private projects, Site Admins will have access to a private project ONLY if the site admin is explicitly designated as the person with Primary Responsibility. Site Admins cannot be added to a project’s user access list, so unless a Site Admin happens to be the user with Primary Responsibility for a project, he or she will not have access at all.
•Are NOT visible to users who belong to the project’s designated OBS Node (or higher nodes, if this box is checked on the project’s access tab).
To make a project private, click the Make this project private checkbox, located at the bottom of each project’s Access tab.
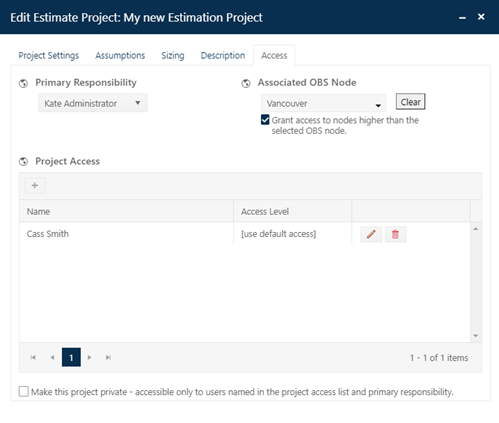
Only the user with Primary Responsibility can edit a project’s private project checkbox. Other users can see the checkbox, but it will be disabled for editing. While editing the project, the user with primary responsibility may assign primary responsibility to another user, but until the project is saved using Save Project icon in the project toolbar the change doesn’t take full effect. Simply clicking OK after editing the project’s access settings is not sufficient.
Because making a project private (or conversely, removing its private project status) affects how users with access to the project treat project information, checking or unchecking this checkbox will cause an email notification to be sent to all users who have access to the project.