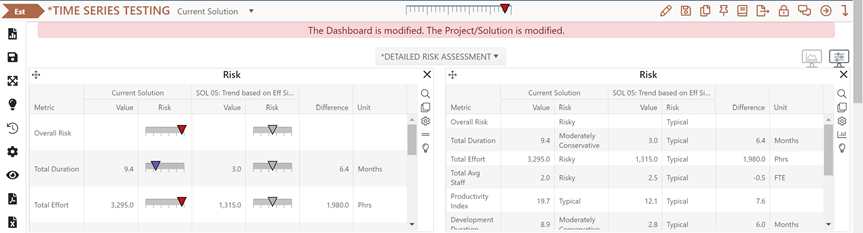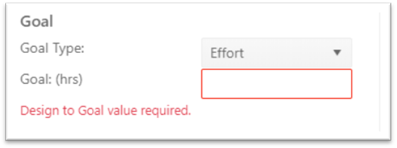
If you selected the Create New Project from Template icon | Feasibility or select the Feasibility solution method while working with an existing project, the input fields on the right-hand side of the Assumptions tab will display the required inputs for Feasibility solutions: Project Start, Phase Tuning Override, Size, Duration, and (Resource) Goal.
You can expect slightly different behavior, depending on whether you just created a new feasibility estimate (size will default to a Medium size bin from the project’s selected trend group, duration and resource goals will be blank) or started with a previously generated solution. For a newly created project, the input fields on the Assumptions tab will look like this:
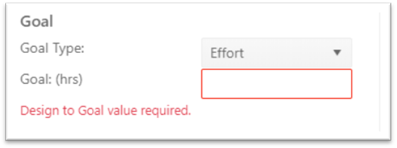
The pink error banner across the bottom of the Assumptions tab and the red outline and validation text on the Duration and Goal fields are provided to help you focus on the inputs required to generate a valid Feasibility solution. The two errors are Incomplete Data errors (missing inputs). You will be allowed to OK and save a project with incomplete data, but not one with incorrect (out of range or invalid) data errors.
If you have previously generated a valid solution and returned to the Edit Estimate Project dialogs to create a Feasibility solution, the input fields will look quite different. The size field and Sizing Tab will display the current solution size value and sizing method, and the duration and resource goals will reflect the current solution’s schedule and effort, staffing, or labor cost value. Note that because the current solution was valid when you edited the project, there are no incomplete or incorrect data errors.
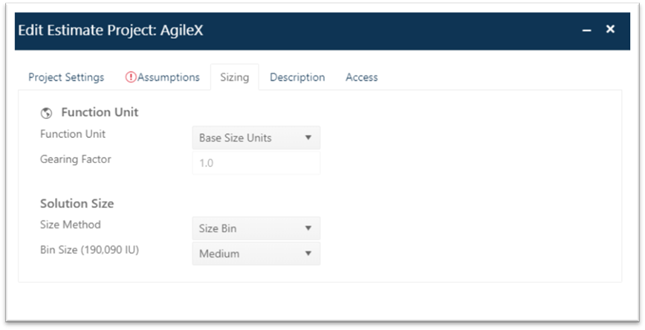
The fields on the Assumptions tab are covered in greater detail at the links below. Specific guidance for the Feasibility solution method is provided below where appropriate.
•Project Start Date. This field will default to the current date, but you should enter the first day of the first active phase of your project.
•Phase Tuning Override. If you select the Use Phase Tuning from Trends checkbox, SLIM-Collaborate will override the phase tuning settings in the project’s phase tuning configuration set with average phase tuning settings from the primary trend group associated with the project. This is useful when you want to calibrate phase duration, effort, and overlap to the primary trend group. Note that if Phase 4 is active, the Phase 4 tuning will still use the project configuration set tuning even if the override checkbox is checked. The trend tuning values override only applies to Phase 1, Phase 2, and Phase 3 tuning factors.
•Size. For new feasibility projects, the size label displayed on the Assumptions tab is taken from the Size Bin method (Medium size bin, from your project’s Trend Group). After a valid solution has been created, the size will default to the current solution value (and sizing method). To change the current size, go to the Sizing tab.
•Duration. Enter the months available for the project, including all lifecycle phases and activities. To review or edit the included phases, use the Project Settings tab.
•Goal. Select a resource Goal Type from the first
dropdown list control, then enter your corresponding resource goal in the second
field provided. When you select a Goal Type, the label field will show the
expected input (Effort, labor Cost, or Average Staff) and unit (hrs, monetary
unit, or FTEs). Red validation text will alert you to missing (require) or
incorrect (out of range/invalid) inputs.