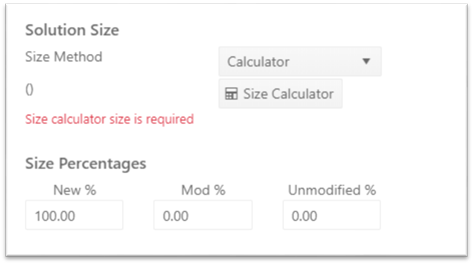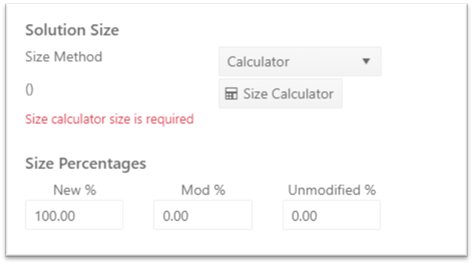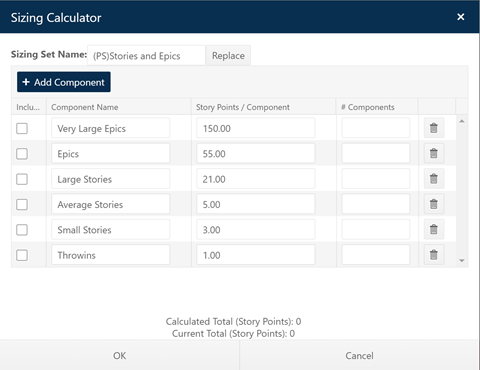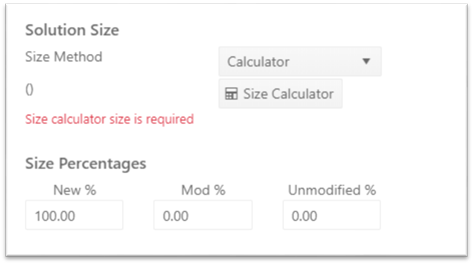Choosing a Solution Size Method
Once you have verified that the function unit and gearing
factor (see previous topic) are appropriate for the project being estimated,
you’ll need to select a sizing method for estimating the delivered system size
input to the estimate. Sizing method settings are presented in the
Solution Size section of the Sizing tab.
There are three sizing methods available in
SLIM-Collaborate. This topic will provide an overview for each method and the
following topics will provide more detail and specific guidance.
•
Size Bin method. This method is similar to the Agile T-shirt
sizing technique, in that it generates a rough order of magnitude
(ROM) size estimate based on grouping projects into “bins” (very small,
small, medium, medium large, large, or very large). An acknowledged challenge
with T-shirt sizing is that one estimator’s idea of a “very small” project may
be twice as large as another estimator’s. SLIM-Collaborate addresses the
subjectivity problem by basing the size ranges for each “bin” on a large
sample of completed projects contained in the project’s estimation trend group.
These trend projects can come from the industry (QSM trends) or from your
organization’s completed project data, imported into SLIM-Collaborate in the
form of custom trends. Providing both historical context and real-time
feedback about what a “very small” project looks like will help to ensure
consistent results.
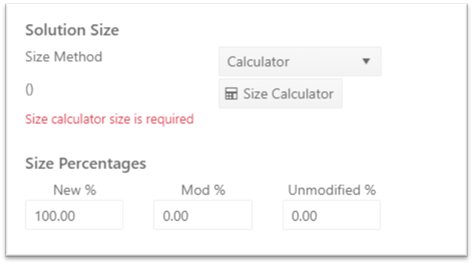
Once you have selected a bin from the
drop-down list, the size hover tip to the left of the drop down selection
control displays the average size for the selected bin, which will be used
as an input to the estimate. If desired, the default ranges calculated
from the project’s trend group can be customized by your Back Office
administrator. For more information on customizing the size bin ranges, see
the Editing Size
Bins section of this user guide.
•
Direct method.
This technique allows you to enter a single-point size estimate
(count) in the function unit specified in the Function Unit section of the
sizing tab (example: 50 Requirements, 234 Use Cases, 100,000 Source Lines of
Code). In most cases, sizing settings are determined by the project or template
used to create the estimate and should not need to be adjusted. The default
function unit (sizing component) is determined by the template or existing
project used to create the estimate, and can be changed in the Function unit
section of the Sizing tab. For more information on size units or instructions
for changing the default function unit, see the Sizing Tab section of this user guide.
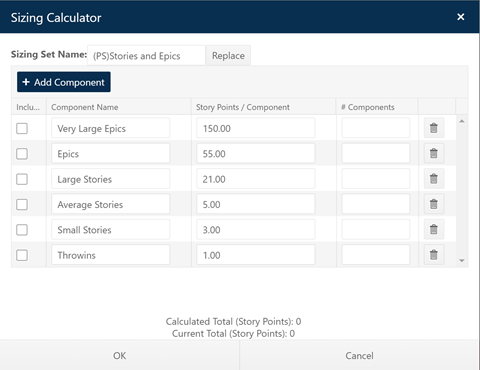
•
Calculator method. This option provides the most flexibility and
can deliver greater detail and accuracy. To use the Size Calculator,
select “Calculator” from the Size Method field, then click on the Size
Calculator button to display a list of available Sizing Configuration
Sets provided by your Back Office administrator. For additional guidance on this
technique, see the Using
the Size Calculator and the Size percentages topics.