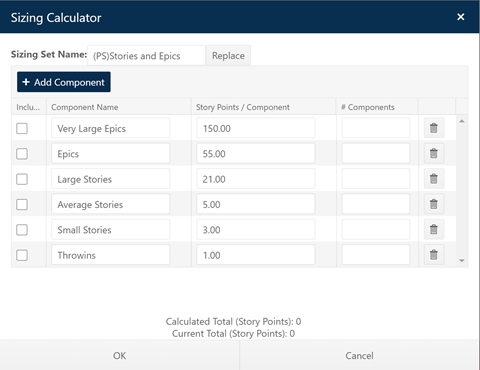
The Size Calculator allows estimators to reuse a collection of preconfigured sizing techniques designed to standardize and simplify size estimation. In addition to leveraging preconfigured sizing techniques, users can also create their own techniques right in the size calculation. By building in a variety of sizing components and associated gearing factors, organizations can share knowledge and reuse effective techniques. NOTE: the sizing calculator and other size-related fields will not be visible when the current solution method is Time Boxed/Fixed Team because size is calculated by SLIM-Collaborate as an output when that solution method is selected.
If your estimate was created using a template or an existing project with a sizing configuration set, that sizing technique is inherited by the new estimate and becomes the default technique in the size calculator. The example below shows the default sizing technique for a new project created using the QSM Agile Story Points template. When the Size Calculator is opened for the first time, the “inherited” technique (Stories and Epics) is displayed in the calculator. (PS) – for project-specific – is prepended to the name of the sizing technique from the template to signify that the technique you are about to edit is specific to the current project.
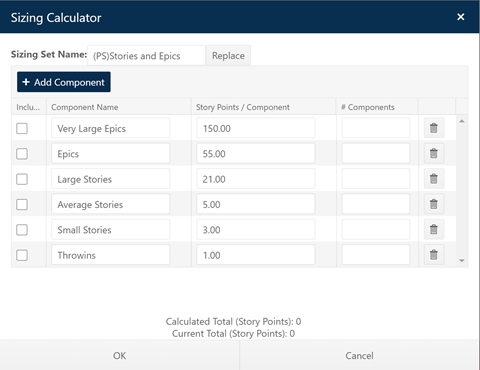
This default technique may be replaced by any other technique of your choosing by simply selecting a new technique from the Replace tab at the top of the Sizing Calculator dialog.
The sizing calculator is completely customizable. You can add, modify, and delete components and gearing factors, but your changes will only apply to the current solution. Only the project-specific technique is updated. The original sizing configuration set is left intact and available to other SLIM-Collaborate users and projects.
Use the Add Component Item feature to add additional components and gearing factors to the sizing technique. These additional components will only be available to the project you’re currently editing. To update the default components list for a sizing technique and share those changes with other SLIM-Collaborate users and projects, contact your Back Office administrator for assistance.
Using the size calculator is easy – just follow these steps:
•Select the sizing technique you wish to use by clicking the Replace
tab of the size calculator dialog. A popup selection dialog will appear,
from which you can select the desired technique. If you wish to create a new
technique from scratch, select No Config set applied and use the Yes button to
bring up a blank data entry grid to which you can add rows and sizing
data.
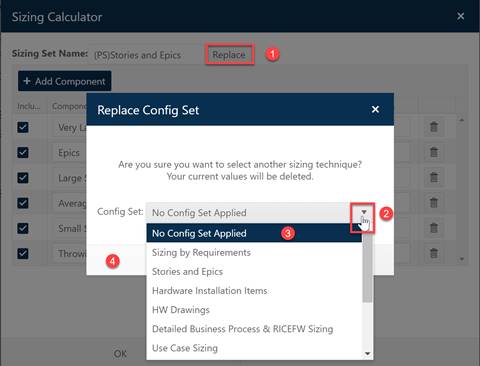
•If you select “No Config Set…”, a blank data entry grid will appear.
Click in the first blank row or use the Add Component button to add new
rows as desired. From here on, follow the same configuration steps
described below.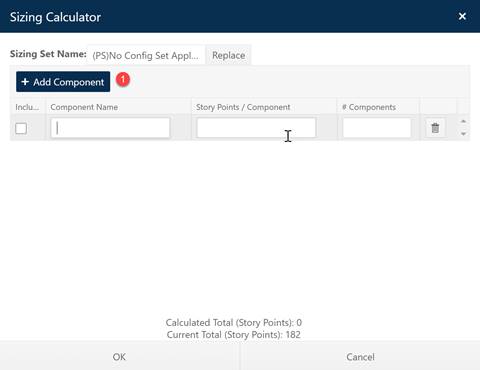
•For each size component (line item) in the calculator, review and/or edit
the following settings:
o Include checkbox. Check this box to include the line item in your size estimate, uncheck to leave it out.
o Component Name. Review the default component name to ensure it is meaningful to the current project and size estimate.
o Function Units/Component. This is the average number of function units (the top-level size unit for the project, defined on the Sizing tab of the project settings) required to implement one of the specified line items. In the screen snap above, 600 IUs are required to implement an average Simple Requirement.
o # Components. Enter the number of each type of component you plan to deliver for the current system. In the example above, 20 Simple Requirements will be delivered.
o Calculated Total. Once you have filled in all line items in the grid, the Calculate Total label field displays the calculated total size.
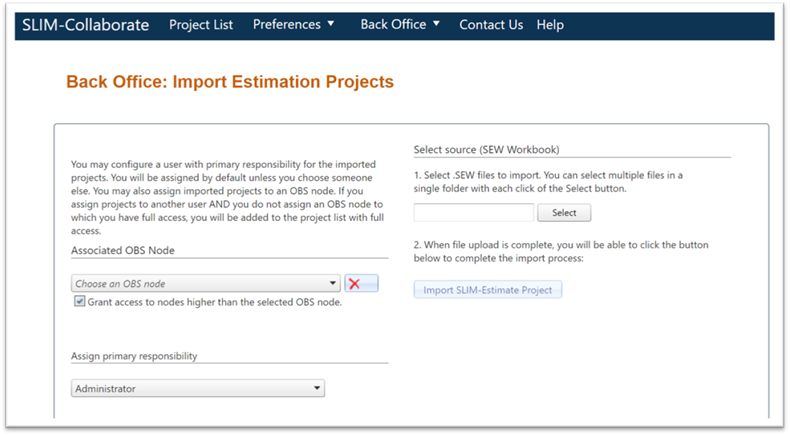
o Current Total. This label field shows the adjusted total size (new + modified) calculated by applying your percentages for new, modified, and unmodified code to the Size Calculator total size. For this calculator, Unmodified code is not included – only new or modified code that will require work to implement in the current release is reflected. For example, if your calculated total size is 1000 stories and your unmodified percentage is 50%, the current total size will be 1000 * .5 or 500 Stories. NOTE: It’s important to ensure the component counts and Function Units/Component you enter in the size calculator are consistent with the Size Percentages (new/modified/unmodified) in your project assumptions! A size calculator total of 50 small stories is interpreted as total (new + modified + unmodified) stories – if all 50 stories will require work, the new/modified/unmodified percentages should be adjusted accordingly.