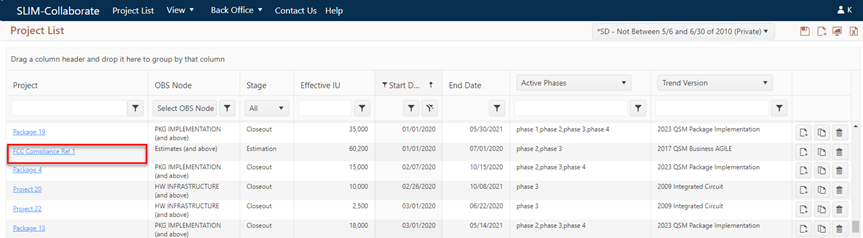
To view or edit projects in the Estimation stage, log in to SLIM-Collaborate. The home page contains the Project List – a grid-style list of the estimation and closeout projects in your SLIM-Collaborate portfolio. The projects you see here, along with the actions you can perform on each project, depend on three factors:
•The default role and permissions associated with your User Profile.
•Project level access settings that grant access to individual projects via the OBS node or User Access List. For more information on these settings, see the Access Tab section of this user guide.
•The currently selected Project List filter. For more information on using and managing filters, see the Filtering Overview section of this user guide.
In the project list grid, projects are displayed one to a row. To view or edit a project record, click the project name link in the first column of the list.
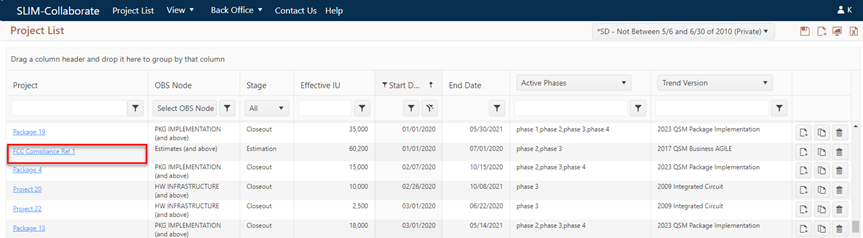
The project record will open and – if the project has a valid solution – the Estimation dashboard will be displayed.
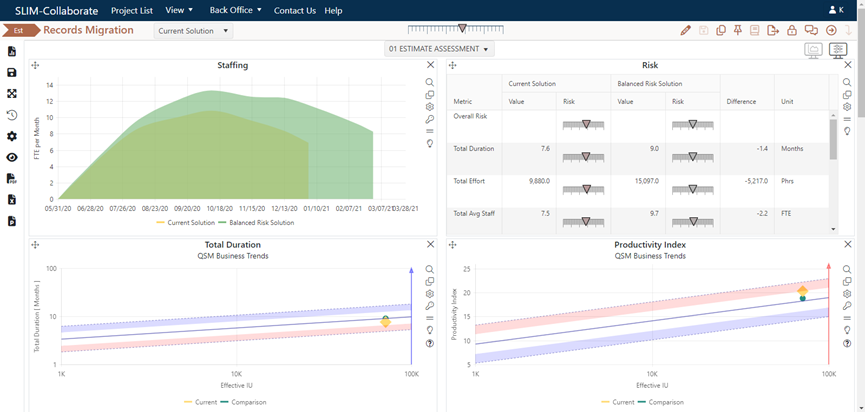
If a valid solution does not yet exist, you will see a pink “Current Solution is incomplete” banner just under the project toolbar, and the dashboard will be blank (bottom screen snap below).

Depending on your default role and the permissions assigned in the project’s access settings, you may be able to view – but not edit - project assumptions and settings using the project reports (View permission), edit the project (Contribute permission), or view, edit, check out, and advance the project to the Closeout stage (Full Access permission). When you open an existing estimation project or create a new one, you will be interacting with the project edit dialogs, project toolbar, dashboard charts and reports, dashboard selector controls, and the dashboard toolbar. We’ll review each of these elements in the next topic.