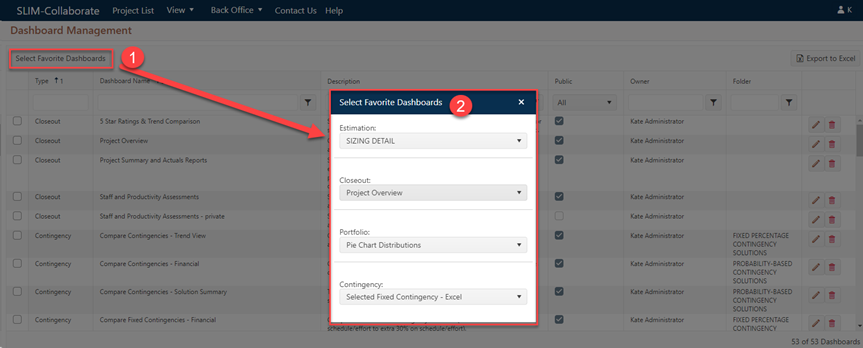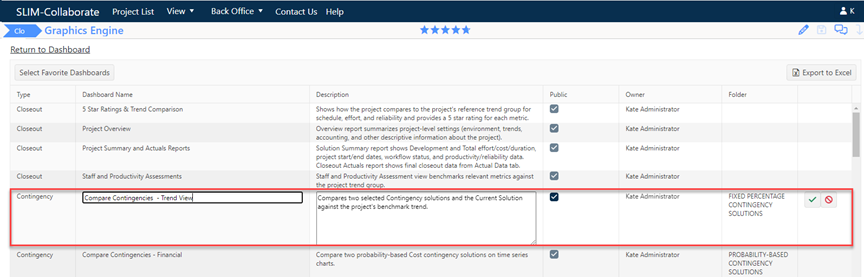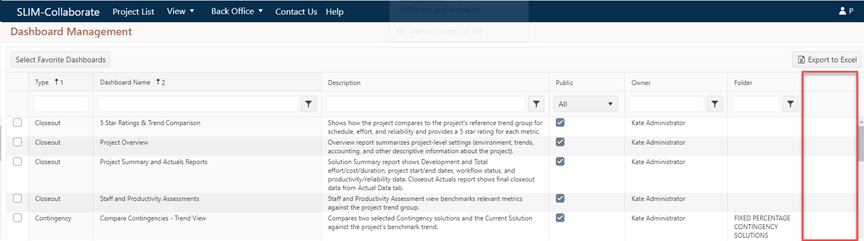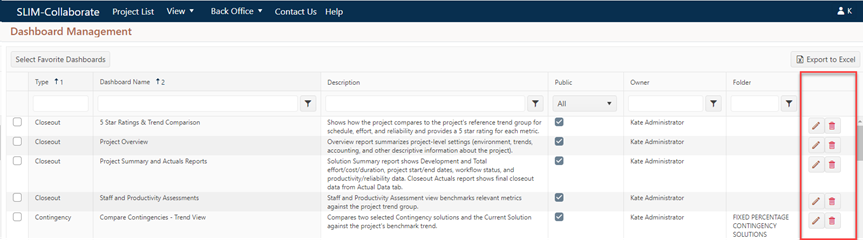Managing Dashboards
To review or edit the dashboards list, click the Manage
Dashboards icon  in the Dashboard toolbar or select
View | Manage Dashboards from the main menu in SLIM-Collaborate. If you
access the Manage Dashboards page from the sidebar of a project record, you’ll
see an “extra” two rows at the top of the page. Accessing the page from
the project list displays the rest of the page content without any
project-specific links, icons, or information.
in the Dashboard toolbar or select
View | Manage Dashboards from the main menu in SLIM-Collaborate. If you
access the Manage Dashboards page from the sidebar of a project record, you’ll
see an “extra” two rows at the top of the page. Accessing the page from
the project list displays the rest of the page content without any
project-specific links, icons, or information.

As with many pages in SLIM-Collaborate, the list of
dashboards you see will depend on your user role and permissions. At a minimum,
you will see any private dashboards you have created. Depending on
the permissions associated with your user role, you may also view and/or edit
public dashboards, including preconfigured dashboards that come with
SLIM-Collaborate and public dashboards created by users with sufficient
permissions. The Dashboards grid list makes it easy to sort and delete
dashboards or edit high-level dashboard information. The following fields
and settings can be edited from this page:
•
Dashboard Favorites
•
Dashboard Name.
•
Dashboard Description.
•
Public/Private Flag. Note that the ability to edit this field is
determined by the permissions in your assigned role.
Dashboard favorites are “default” dashboards that are
loaded each time the specified dashboard type is accessed. They can be set or
changed on the Manage Dashboards page or right in the Dashboard Selector
controls of any individual project or portfolio dashboard.
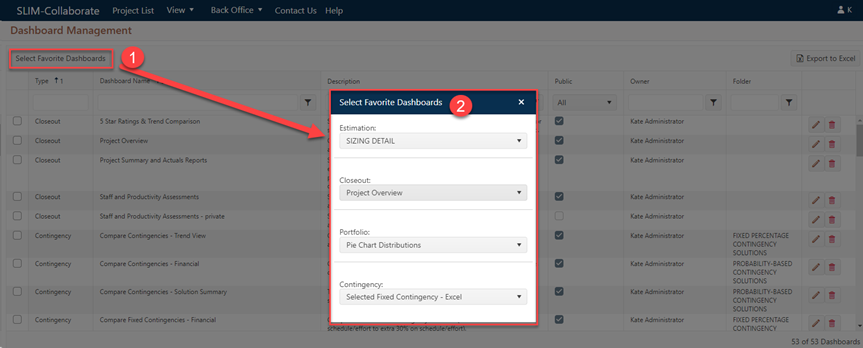
To see all your dashboard favorites at the same time,
simply click the Select Favorite Dashboard button on the Manage
Dashboard page to bring up a dialog where you can review, set, or
change your current favorite dashboards for Estimation, Contingency, Closeout,
and Portfolio dashboards. Changes made here will instantly update each dashboard
type to use your new favorites!
Editing dashboard names, descriptions, and public/private
flags is done via the dashboards grid. Click the Edit pencil icon (visible only
if you have permissions to edit a given dashboard) to enable the editing fields.
Once your edits are completed, click the green arrow icon to accept your changes
or the cancel icon to abandon your edits and return to the grid.
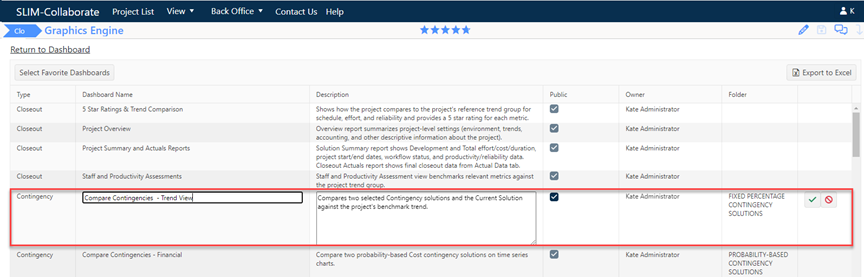
In the screen snap below, you will notice that the
Delete or Edit columns have no icons to allow editing or deleting
of the preconfigured Public dashboards and the grid rows are greyed out.
The Dashboards follow the basic permissions listed in the Dashboard Permission Matrix. In
this case, the user is signed in with a role that does not have permission to
delete or edit public dashboards owned by other users.
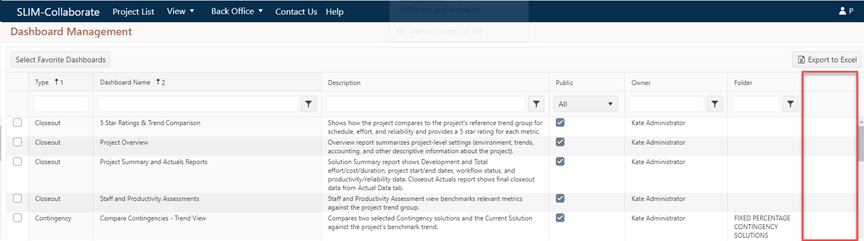
Users who have sufficient permissions to allow editing and
deleting of the preconfigured dashboards will be permitted to perform these
functions as shown in the example below.
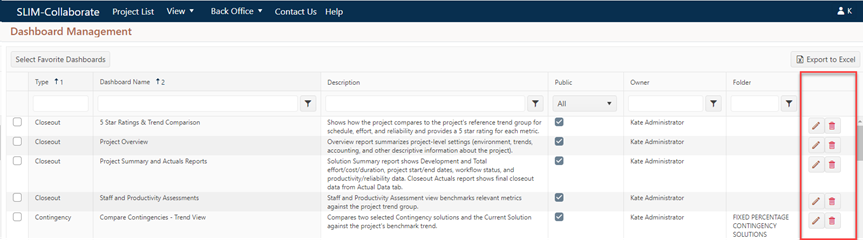
For more information on sorting grid lists, see the Grouping, Sorting,
and Filtering Lists topic.
 in the Dashboard toolbar or select
View | Manage Dashboards from the main menu in SLIM-Collaborate. If you
access the Manage Dashboards page from the sidebar of a project record, you’ll
see an “extra” two rows at the top of the page. Accessing the page from
the project list displays the rest of the page content without any
project-specific links, icons, or information.
in the Dashboard toolbar or select
View | Manage Dashboards from the main menu in SLIM-Collaborate. If you
access the Manage Dashboards page from the sidebar of a project record, you’ll
see an “extra” two rows at the top of the page. Accessing the page from
the project list displays the rest of the page content without any
project-specific links, icons, or information.