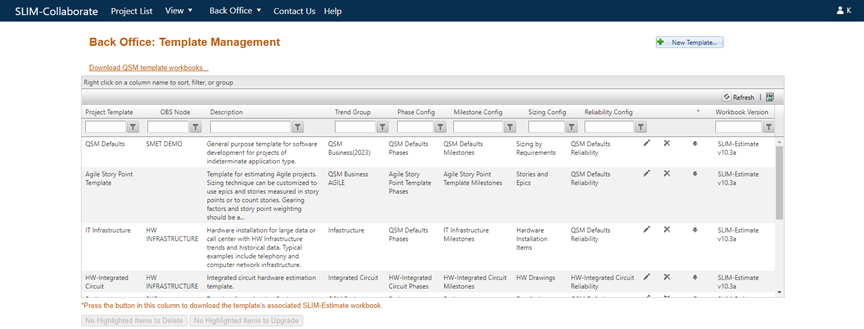
Like the Project List page, the Template Management page offers a sortable and filterable list of templates and a summary-level view of each template’s contents.
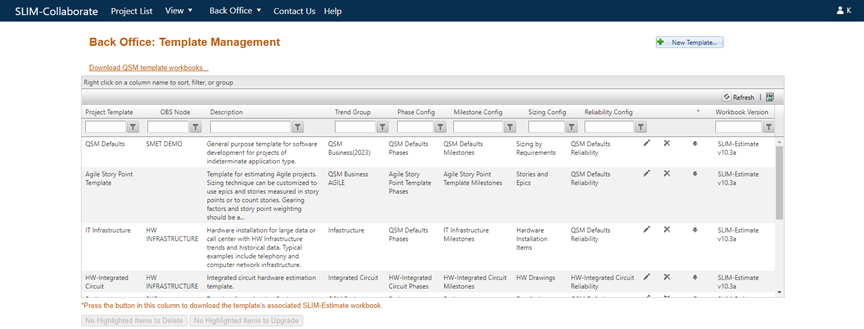
Customizable components and functions for each template are displayed in the following columns:
•Project Template. (displays the template name).
•OBS Node. A template’s OBS node assignment can be used to grant block access to all users assigned to that OBS node for new projects created using the template.
•Description. Providing a short description of the template helps users to select templates with the best settings for various project types. Template descriptions are visible to users when creating new projects via the View Template Details drop-down.
•Trend Group. Shows the trend group associated with the template. Trend data is used for benchmarking, balanced risk solutions and risk assessments, and to provide estimation inputs.
•Phase, Milestone, Sizing, and Reliability Configuration sets. These logically related groups of phase, milestone, sizing, and defect settings are used to initialize new projects created in SLIM-Collaborate.
•Edit/Delete icons. Used to edit template settings or delete the selected template.
•Download arrow icon. An associated SLIM-Estimate workbook is
uploaded whenever a template is uploaded to SLIM-Collaborate. A button will
appear in the second to last column of the templates grid allowing you to
download and open or edit the template (.sew workbook file) in
SLIM-Estimate. To update any previously downloaded SLIM-Collaborate
template and associated workbook with changes made in SLIM-Estimate, simply
upload the revised template and delete the old one.
•Manually Upgrade Workbook Icon. If your site was upgraded from an
earlier version of SLIM-Collaborate and it contains one or more templates with
an unsupported associated workbook version, you will see a different icon in the
Download Associated Workbook column. The Workbook Version will also
have (unsupported) appended to the SLIM-Estimate version label.
Clicking this up-arrow icon
downloads the template’s associated workbook to your local machine. You can then
open, upgrade, and save the workbook using a supported version of SLIM-Estimate
and upload it to SLIM-Collaborate (replacing the unsupported version). Once this
process is complete, the up-arrow icon will change to the regular Download arrow
icon and the workbook version label text will reflect the upgraded SLIM-Estimate
version.
•Workbook Version. This column displays the version of SLIM-Estimate used to create the uploaded template and its associated workbook. If SLIM on the Server is installed and configured for your site, older version workbooks can be upgraded to the latest SLIM-Estimate version using the Upgrade Highlighted Items button located beneath the templates grid. This button will only be visible if SLIM on the Server is correctly configured.