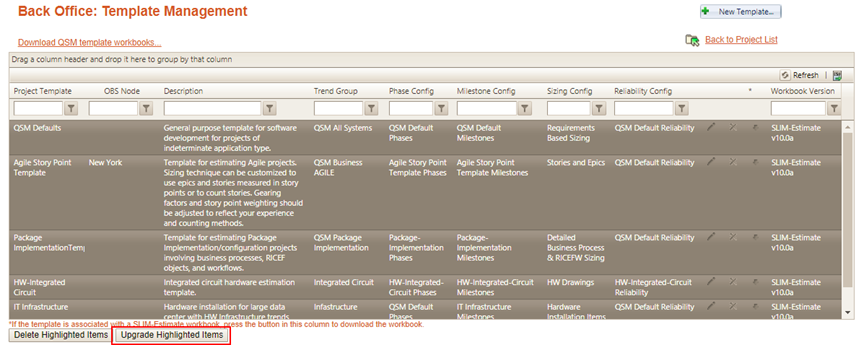
The method used to perform this step will depend on
whether SLIM on the Server functionality has been enabled for your
site.
i.
If your site has SLIM on the Server enabled and the server’s
SLIM-Estimate version has been upgraded, your Back Office administrator can
select all templates on the Templates Management page with older associated
workbooks and SLIM-Collaborate
will upgrade them automatically: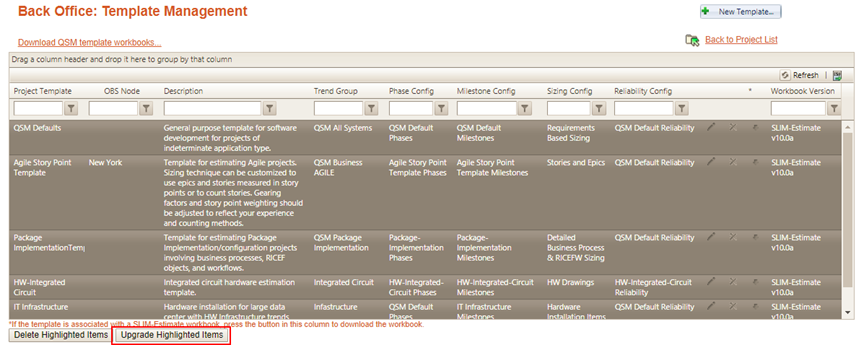
ii.
If your site does NOT have SLIM on the Server enabled. If your site
does not have SLIM on the Server enabled, you can download and upgrade each
template’s associated workbook manually in SLIM-Estimate. On the main site, have
a Back Office admin select Back Office | Template Management from the
menu. Sorting the templates list by Name or Workbook Version will help you see
which templates/associated workbooks need updating. For each
SLIM-Collaborate template with a non-compatible associated workbook, you should
replace the template with a template that has been upgraded to your desired
desktop version and saved. To do this:
•Record the
settings for the template you will be updating. The easiest way to do this is to
use Alt/PrtSc and paste an image of each template settings tab into
PowerPoint or another electronic format.
•Use the Download
arrow on the Templates Management page to download the associated workbook to
your desktop (see instructions above).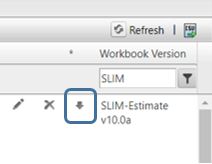
•Open the workbook
in SLIM-Estimate. Upgrade the workbook when prompted and save
it.
•From the
SLIM-Collaborate Template Management page, choose the “New Template…”
button and import the upgraded workbook. It will be added to the
template list and will display the earliest point release (denoted by a letter:
a, b, c, etc.) version of the major release (10.2, 10.3, 10.4) in the Associated
Workbook column.
•Edit the new
template using the Edit pencil icon on the Templates Management
page. Use the project settings images from the first step to restore any
customizations of the original template that were made after it was originally
imported, including changes to the template’s Access tab, and save the
template.
•Once you’re
certain the new template’s settings match the original, delete the original
template from the Templates Management page list.
b)
Upgrading workbooks associated with previously created SLIM-Collaborate
estimation projects. This step is most easily performed by individual
users when checking workbooks in/out of SLIM-Collaborate. To upgrade the
workbook associated with a particular project, check out the project to download
the workbook. When you open the downloaded workbook in SLIM-Estimate, you
will be prompted to upgrade the workbook if it is not already file
compatible. Upgrade and save the workbook, including any other changes you
need to make. When you check it back in, SLIM-Collaborate will keep a copy
of the upgraded workbook and the next time it is checked out or exported, the
new version will be used.
NOTE: If a user views Skills charts on
the Estimate Dashboard for a project and you upgraded the version of SLIM on the
Server to your new desired version, the new version will be used to compute the
skills data, but the associated workbook itself will not automatically be
upgraded. This means that other users can still use the older version of
SLIM-Estimate when they check it out. The next time it is checked out and
a user opens it with the new desired version, the user will still be prompted to
upgrade it. After the upgraded associated workbook is checked in, it will
not need to be upgraded again.