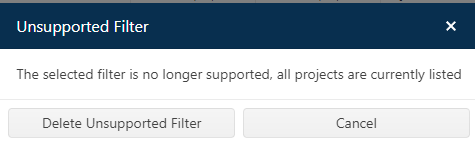
Though filters can be created on most grids, only Project List filters can be saved. Once created, project list filters can be shared, reloaded and reused “as-is” or edited to become the basis for a new temporary or saved filter. You can even designate a “favorite” filter that is applied by default each time you log into SLIM-Collaborate. To save a filter, click the “Save Filter” icon just above the project list grid.
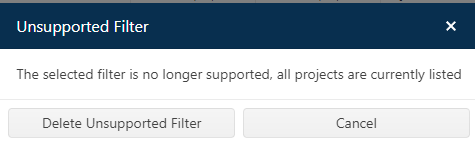
When the Save Filter dialog appears, the available options will depend on your default user role and permissions and the current state of the filter you are working with. By default, the Title, Description, and Shared radio options (Private or Public) will reflect settings from the current filter (if any). If no saved filter is in use, the Title and Description fields will be blank, and the Private radio option will be selected.
Filter titles must be unique within the filter category (public or private). If you attempt to save a Public filter with the same name as an existing one in the same folder, you will see red error text instructing you to choose a unique name. Descriptions do not have to be unique. The text you enter in the Description field is displayed as a hover tip when you rest the cursor over any filter in the filter selector control. The description can also be viewed, edited, or used as a filtering condition from the Filter Management page for users with sufficient permissions.
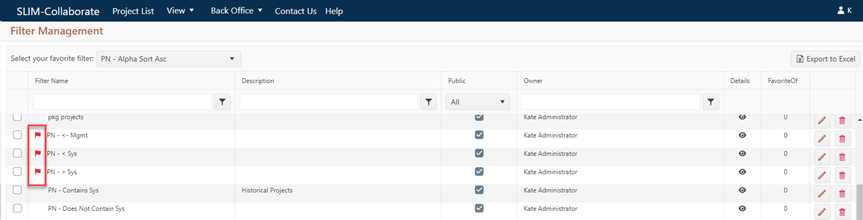
The bottom part of the Save Filters dialog presents one or
more options for saving the filter. If your current filter is not based on a
previously saved one (or if your filter is based on a Public filter, but you
only have permission to save Private filters), you will have only one save
option (Create New). If, on the other hand, you start from a
previously saved private filter or a public filter you have permission to save,
make changes and click the Save Filter icon, you will have three save
options:
•Update Existing button. Overwrites the saved filter with your current filter options.
•Create New button. Creates a new filter from the current one.
•Cancel. This option cancels the Save operation and closes the dialog.
Clicking any of these buttons closes the dialog and returns you to the project list.
In most cases, saving filters is a straightforward process. The only tricky part occurs if you change the Shared: public/private radio button for an existing filter. Changing a filter’s public flag to private and clicking Update Existing removes the current dashboard from the list of publicly available filters and moves it to your private filters folder where only you can see it. Likewise, changing the radio button from Private to Public moves the filter out of your Private filters folder to the Public folder, where it can be used by any SLIM-Collaborate user. Only users with Manage Projects, Manage Site, or Back Office permissions in their default role will be able to make public filters private (or vice versa). Because it affects all other users, this option should be used with care. If you simply want to save a private copy of a public dashboard (perhaps with slightly different filtering, sorting, grouping, or hidden column options), use the Create New button instead.