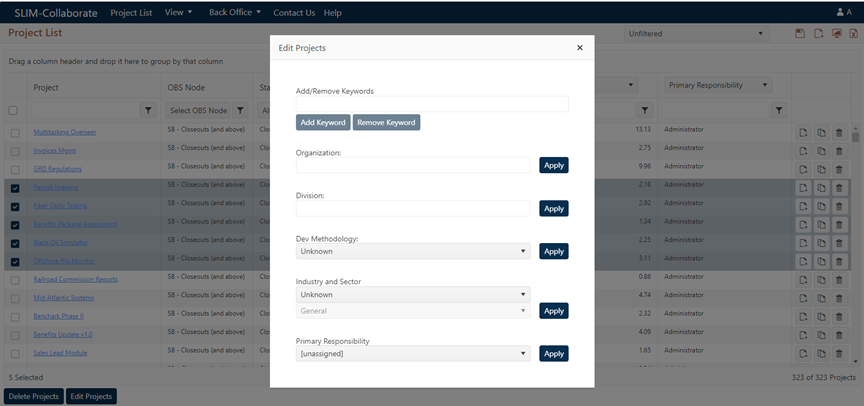
As your project portfolio grows, ongoing data validation and maintenance is critical to ensure that your central data repository continues to support your organization’s estimation, benchmarking, and analysis priorities.
Once you have collected a fair number of estimation and project closeout records, you might be tempted to think your data validation/maintenance work is complete. But over time, as projects are imported or entered from various sources, making sure the descriptive data used to filter, sort, and group projects for analysis is complete, correct, and consistent can dramatically affect the usefulness of the data in your portfolio.
Actively managing your data for consistency, accuracy, and completeness is important at all stages of the estimation, closeout, validation, and data analysis lifecycle. QSM strongly recommends that a single person or group take responsibility for ensuring that all data in your portfolio has been thoroughly reviewed before it is used for estimation support or benchmark analysis. Tagging projects with Keywords or using the solution workflow status field is a great way to identify and filter for projects in various states of review. The next step – editing inconsistent, incomplete, or missing data fields on a project-by-project basis – can be a daunting task if projects can only be updated one at a time.
This is where SLIM-Collaborate’s power editing options can make your life easier.
What is power editing? Simply put, it’s the ability to create meaningful filters and views, sort on relevant data fields, and update multiple projects with just a few mouse clicks. Here are a few examples of how you might use this feature:
•Sort on Division and standardize the spelling of one or more business units so they can be selected using a single filter value and condition. Also useful to update older projects to reflect changes in terminology over time.
•Tag a range of projects with a descriptive Keyword (example: Agile Scrum, Cloud Migration, Refactor, SaaS).
•Fill in missing data. Example: you imported a group of completed
projects into your SLIM-Collaborate portfolio, but the data contributor forgot
to fill out descriptive fields like Domain/App Type, Industry, or
Status.
Before power editing metrics from the project list, display the metric you wish to update in one of the custom columns and sort or filter the list to display groups of projects that need to be updated. An example might be sorting on a custom column showing the Organization metric to identify projects with inconsistent, misspelled, or outdated Organization names that you will update using bulk editing. If you like, you can also export the project list column values to Excel so you will have a “backup” of the original metric values.
When you’re ready to begin power editing, simply select one
or more projects from the project list and click the Edit Projects button
to bring up the power editing menu. 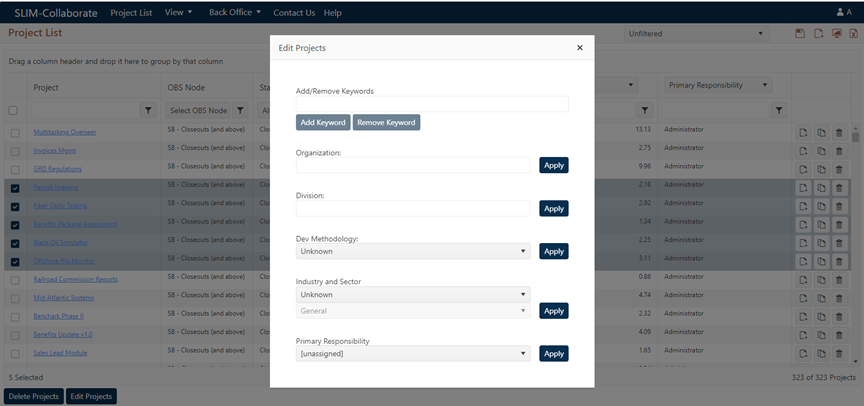
The metrics available for power editing
include:
•Keywords. Keywords are simple words or phrases used to quickly
‘tag’ projects without having to design a formal classification
scheme/structure. Click in the data entry field to display a list of available
keywords, check the ones you wish to edit, then click Add Keyword or
Remove Keyword. You will be prompted to confirm the projects you’re about
to update.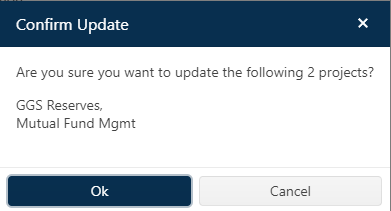
•Organization or Division. Over time, as projects are entered or imported into your master database, you can end up with variations in spelling or inconsistent markup of text fields used to group and classify projects. Type in the value you wish to tag the selected range of projects with, then click the Apply button to update the selected projects.
•Dev Methodology, Industry/Sector, and Primary Responsibility. To update any of these metrics, select the desired “target” value from the list and click Apply. IMPORTANT: if you are the original user with Primary Responsibility (and you have permission to change that field, and replace your name with someone else’s), you may lose access to the project and it may disappear from your project list grid. Update this field with caution!
Though there is no “undo” feature for power editing, once
you OK on the success message you will see another confirmation message listing
the projects that were updated. 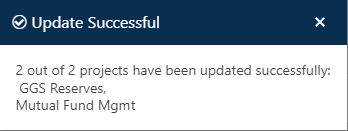
You can always take a screen snap of this message and use it to edit the updated projects again if you need to reverse your changes.