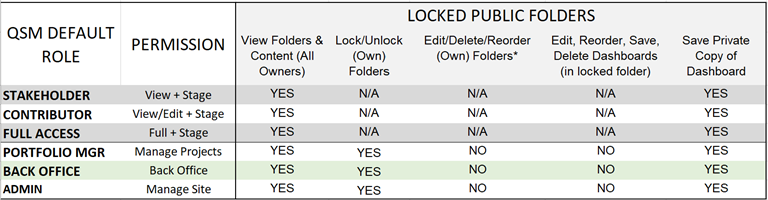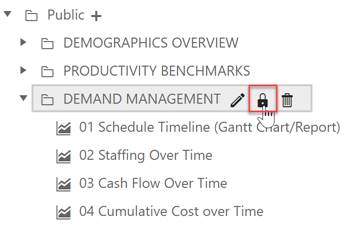
Because SLIM-Collaborate is a multi-user environment designed to support enterprise-wide analysis and data collection, it is possible to have quite a few users with permissions to create, edit, or delete Public dashboards. Over time, this can cause unintended problems if users are allowed to move, edit, or delete Public dashboards. To allow more control over what happens to Public dashboards in a multi-user environment, users with sufficient permissions can lock down a folder (and the content inside it) to prevent other users from inadvertently moving, editing, or deleting dashboards.
The permissions for locking folders are the same as those
for editing Public dashboards and folders:
•Users with Manage Projects permissions can lock or unlock folders they created.
•Users with Back Office or Manage Site permissions can lock or unlock all Public folders.
Since no one except their
creator can see, edit, or delete private folders, they cannot be locked.
To lock a folder, simply expand the Dashboard Selector and rest your cursor over the folder you wish to lock. A small set of icons (depending on the permissions in your default user role) will appear to the right of the folder name.
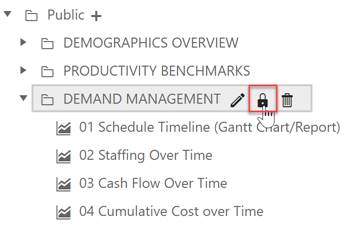
Click the lock icon once to lock the folder. Several things will happen:
•The lock icon now appears to the left of the folder name.
•An “unlock” icon appears to the right of the folder name and the edit and delete folder icons disappear.
•Any dashboards inside the locked folder will not display edit and delete icons – only the favorite icon will be available.
•Drag and drop will not be available for the locked folder or for any dashboards within the locked folder.
Simply put, “locked means locked”! To restore the editing features for the folder or its dashboards, simply unlock the folder by clicking the unlock icon. Folders can be unlocked temporarily, to edit the folder or dashboards before relocking the folder or permanently, if there is no longer a need to lock the folder and its contents.
Consistent with locked folder permissions for the dashboard selector, dashboards inside locked folders cannot be saved using the Save Dashboards dialog. Again, if you need to edit a dashboard inside a locked folder, you must first unlock the folder via the Dashboard Selector control. You can, however, save a copy of a dashboard located inside a locked folder after providing a unique dashboard name.
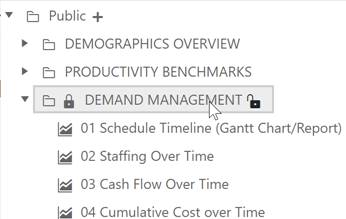
Though the locked folder permissions follow the same rules
as those for editing public folders and dashboards, the following permissions
matrix for locked folders may be useful as a reference.