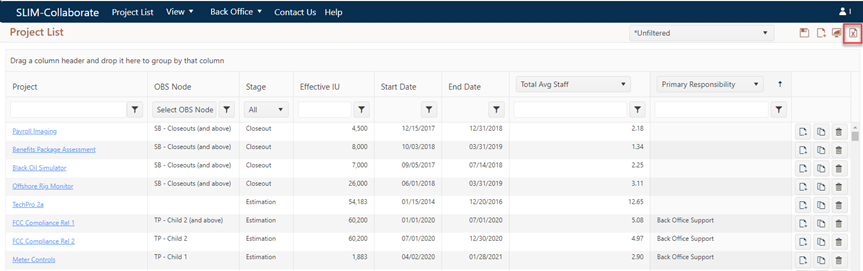
SLIM-Collaborate contains several list or grid views. Some examples include:
•Project List (Home page).
•Filter and Dashboard Management pages (View menu).
•Back Office: Lists of templates, trend groups, custom size bins, contingency profiles, and configuration sets.
•Admin site: external calls, users, roles and permissions, lookup table selection values.
Lists or grids can be exported to MS Excel or .CSV (comma separated variable) file format, allowing you to open, print, analyze, and perform a variety of functions in applications like Microsoft Excel. The Project List, Dashboard Management, and Filter Management pages export to Microsoft Excel format. Back Office and Admin site grids export to CSV format.
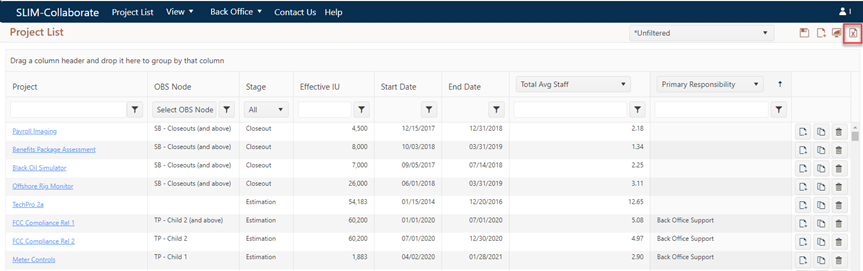
For example, it may be helpful to export the Project
List, group it by OBS Node, and distribute the results so each group can verify
that SLIM-Collaborate contains the most recent information for the projects they
manage. This feature facilitates exchanging project data with other
applications.
To export text from these lists, simply click on the ‘Export to CSV’ or Export to Excel button in the upper right corner of the page. You will be prompted to supply the file name and location.
Depending on the target format (Excel, or CSV) for the grid you’re working with, text or numeric data will be exported to Excel (.xlsx) or .CSV (comma separated variable) format. The CSV format is based on plain text and is widely used to display simple tabular data. Due to its simplicity and portability, it can be used in various platforms or saved in Excel format. You can print the data directly from Excel or copy and paste it into Word and format it as you wish.
When you click the Export to CSV icon, some browsers will present a dialog with available export options like these:
•Open the file in Excel, without saving it.
•Save to CSV file format.
•Save the file, then open it.
The exported file will contain all data listed on the grid, regardless of the page currently being displayed within the grid itself. If grid data has been filtered, sorted, or grouped prior to export, those settings will be reflected in the exported CSV file. If you are exporting a large, unfiltered portfolio, the export to CSV may take some time. Be sure to allow sufficient time for the export to complete. You will then be able to open the exported file.