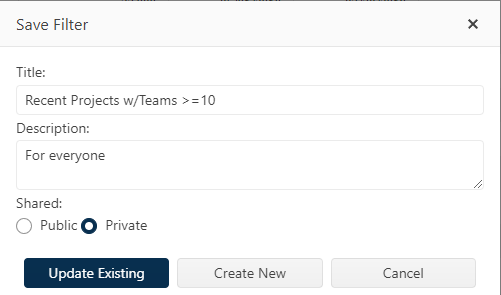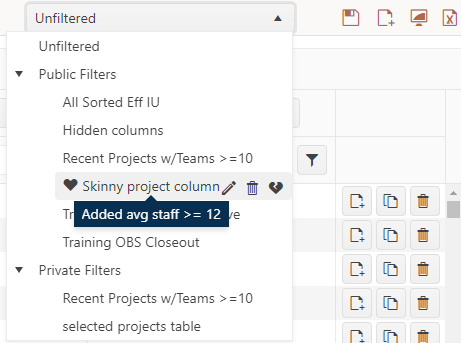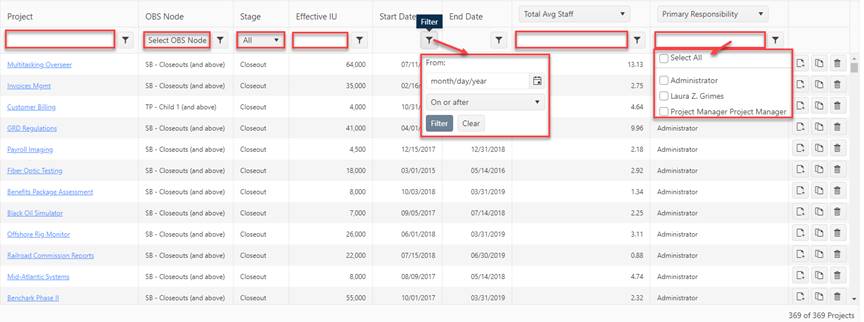
The filter values fields allow you to enter a metric value (example: 12,000, 12/30/2023, New Development, Initial Estimate) that can be combined with filter operators like >=, on or after, and, or contains to select projects that satisfy a given set of conditions.
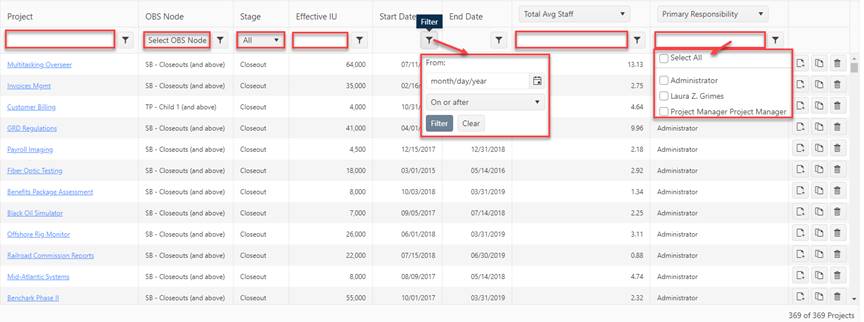
Entering a filter value for a column can be done in
different ways, depending on the column metric and its associated data
type:
•Simple text or numeric metrics. To enter a value, simply
click inside a blank filter values field (metric examples: Project, Effective
IU, Total Average Staff) and begin typing in the desired value. For text metrics
like Project (name), the default filter operator is Contains and filtering of
the project list occurs as you type, with the filtered project list updating
each time you type a new character.
Numeric metric filtering works
in much the same way, except the default filter operator is “greater than or
equal to”. To see the default operator, position your cursor over the filter
icon and read the hover tip. Once you have entered the entire metric value
string, you can change the filter operator by clicking the filter icon to access
a drop-down list of operators.
•OBS Node. Because the OBS structure for your site may have
multiple levels, the drop-down control for selecting an OBS Node is
presented as a tree list. Expand the list of parent items to see the child items
under each category.
•Start/End Date. Note that no filter value fields appear in
the headings of these columns. To enter a filter value, click the funnel
(filter) icon and select a filter operator. A drop-down control appears, where
you can enter one or more dates by typing or using the calendar icon.
Depending on which filter operator you selected, you will have one date value
field or – if you select the Between or Not Between operators – two date value
fields. When you have completed data entry, click the Filter button to
apply your changes or Clear to exit and discard your changes.
•List metrics. List metrics are used for fields that have a
predefined set of selection values (Active Phases, Solution Workflow status,
Development Class, etc.). Usually, these fields cannot be empty or null but may
have an Unknown and/or Select All checkbox. Where the list of
defined selection values is long, the options you see in the list may be limited
to values in use by the projects in your portfolio. Compound or hierarchical
metrics like Industry/Sector will show both categories separated by a
slash.