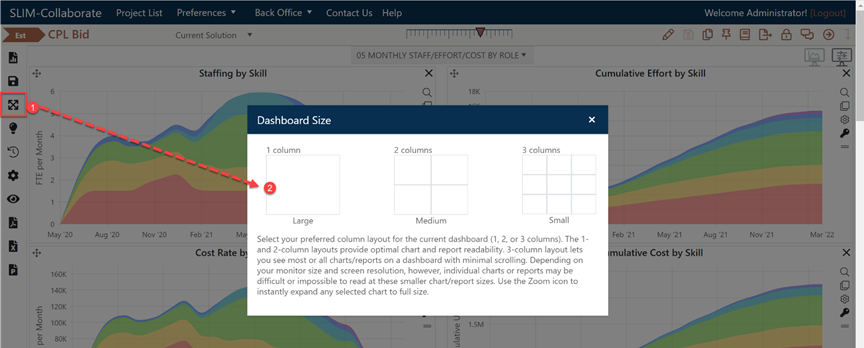
A new, empty dashboard view has sixteen blank “slots” which you can configure to display various charts or reports. The number of slots per row (columns) will depend on the dashboard layout you’re working with. To see the available layouts, click the Column Layout icon in the dashboard toolbar. A popup dialog appears, from which you can select your desired dashboard layout.
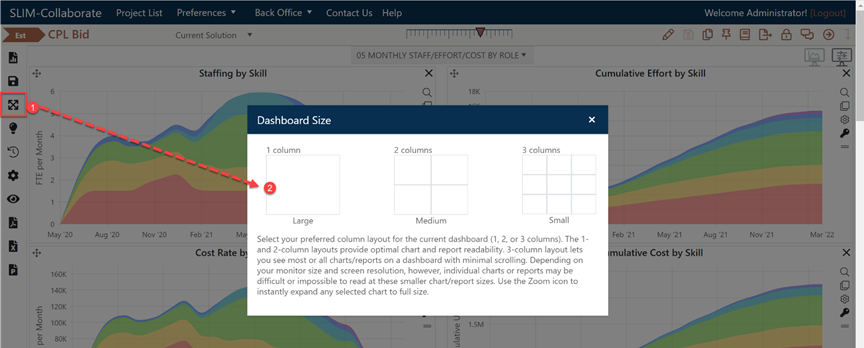
SLIM-Collaborate’s column layouts correspond to the “chart sizes” in pre-4.0 versions of SLIM-Collaborate:
•One column – large chart size (1 chart per row)
•Two columns – medium chart size (2 charts per row)
•Three columns – small chart size (3 charts per row)
The Thumbnail chart size found in previous versions of SLIM-Collaborate has been retired. If you resize the charts on a dashboard, the charts will be redrawn in the order they were initially configured (depending on how the dashboard was configured, this may include empty slots!). This can sometimes cause unintended consequences when resizing the dashboard as charts and empty slots move to a different row. Restoring the original Column Layout will cause the charts and reports to return to their original positions on the dashboard. If you like the new column layout better, you can easily reorder and rearrange charts using drag and drop.