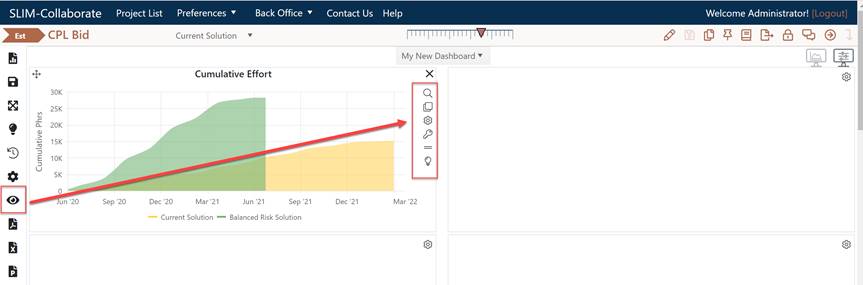
The controls used for configuring charts and reports are
consolidated in an easy to access toolbar located at the right-hand side of each
chart or report. Chart icons can be globally shown or hidden using the
Show/Hide Chart Icons icon in the dashboard toolbar.
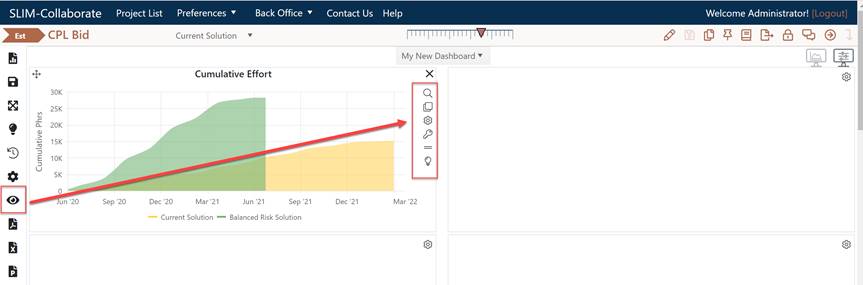
The Chart Icons toolbar provides quick access to frequently used chart configuration and display features. The icons in this toolbar, which runs down the right-hand side of each chart or report, are dark blue to distinguish them from project toolbar icons. As you rest your cursor over each icon in the dashboard toolbar, a tool tip displays each icon’s name or function.
|
|
Zoom. Use this icon to enlarge any chart or
report to full screen size. While in a “zoomed” state, charts or reports
cannot be edited and the chart controls icons (except the Zoom icon) will
be hidden. |
|
|
Duplicate chart. Use this icon to insert an
exact copy of the current chart or report into the next blank chart/report
slot on the current dashboard. |
|
|
Chart Settings. This icon brings up the full
Chart Settings dialog, from which you can change the Chart Type,
Metric(s), comparison solution, legend, text, and other
options. |
|
|
Toggle Chart Legend. Use this option to show or hide the chart legend (for charts that have legends). When the legend is toggled off, the key icon will be solid navy. Note that charts on dashboards configured with the three-column layout will have no legends, and the key icon will not be shown in the chart icons toolbar. |
|
|
|
|
|
Show as Chart/Text. Use this icon to toggle charts with both a chart and report form back and forth between chart and report (text) mode. The icon changes form (double lines vs chart), depending on whether the object is currently in chart or text form.
|
|
|
Show/Hide Comparison Solution(s).
(Estimation/Contingency dashboards only) This icon toggles the
display of comparison solutions (Balanced Risk, Logged, or Historical) on
or off. Available only on charts c show a comparison
solution. |
|
|
Help. On Trend charts only, click this icon to get a popup help dialog with explanatory text on interpreting trend chart data. |