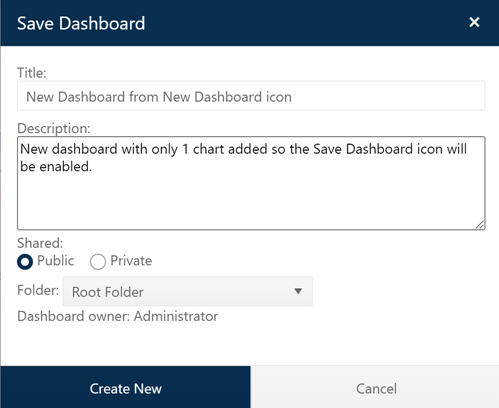
The final step in saving the current dashboard is selecting a save option. Here, as with many places in SLIM-Collaborate, the options available will depend on your default user role and permissions and the current state of the dashboard you’re working with. If you have just created a new dashboard from scratch (New Dashboard icon), you will have only one save option (Create New).
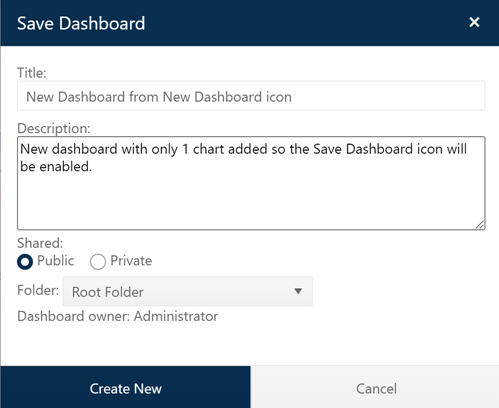
If, on the other hand, you started from a previously saved
dashboard (that you have permission to save), made changes, then clicked the
Save Dashboard icon, you will have two save options:
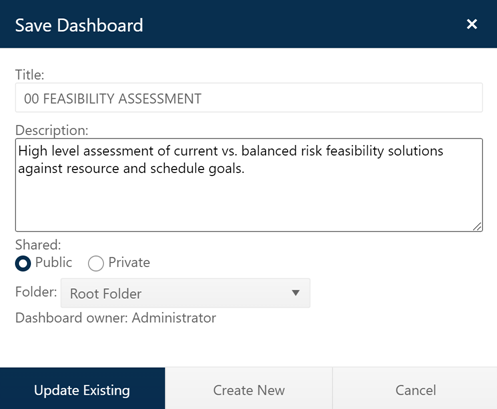
•Update Existing button. Replaces the current dashboard with your newly saved copy.
•Create New button. Creates a new dashboard from the current
one.
In most cases, the process is fairly straightforward. The only tricky part occurs if you change the Shared public/private radio button for an existing dashboard. Changing a public flag to private and clicking Update Existing removes the current dashboard from the list of publicly available dashboards and moves it to your private dashboards folder (where only you can see it). Only users with Manage Projects, Manage Site, or Back Office permissions in their default role will be able to make public dashboards private. Because it affects all other users, this option should be used with care. Of course, you can easily “reverse” this by resaving the (now) private dashboard with the public radio button selected. If you simply want to save a private copy of a public dashboard (perhaps with slightly different chart/report options), use the Create New button instead.