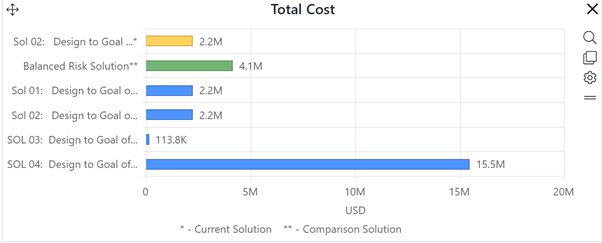
Comparison charts are only available on Estimation dashboards. Comparison charts allow you to graphically compare values for a single metric across multiple solutions associated with a single project. Current solution bars are yellow, the balanced risk solution is green, and logged solutions are shown as blue bars.
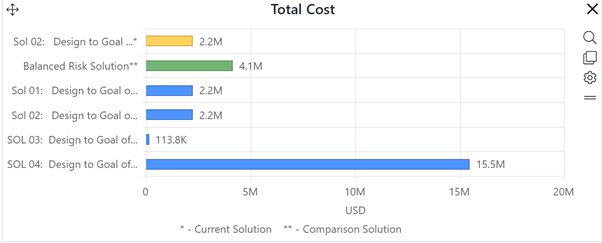
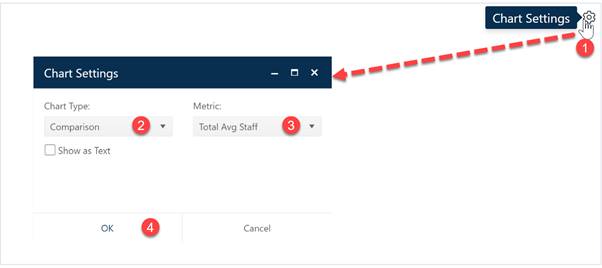
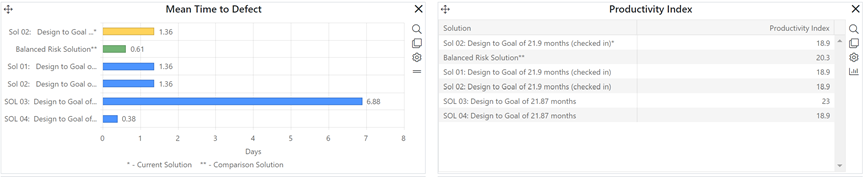
If you change your mind about any of the original settings,
use the Chart Icons toolbar located at the right side of the
chart to change the metric displayed adjust other chart settings. If the chart
icons toolbar is not visible, you can show/hide it using the eyeball icon ( ) in the dashboard toolbar.
) in the dashboard toolbar.