
To create or edit an External Call, select Customize… | External Calls from the Admin site menu. Previously defined External Calls will be listed on the Edit External Calls page in a standard grid format. To add a new call, use the Add New External Call button in the first row of the grid. To edit existing calls, simply click the name of the call you wish to edit in the External Call column.

The (Add/Edit) External Call dialog can be used to create and configure a new external call or edit an existing one. In addition to the required fields (Name, URL, Client ID), you can also set up optional program parameters and authentication settings for each external call.
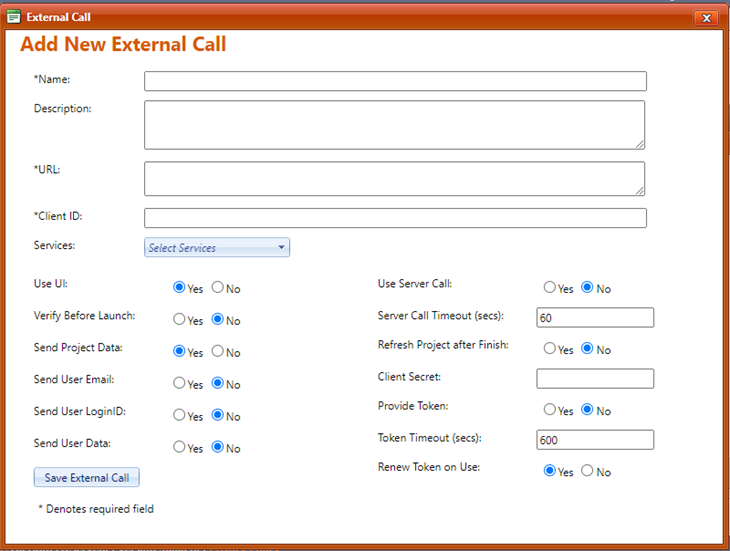
The following fields can be edited from this page. Asterisks indicate required fields:
•*Name (required).
•Description.
•*URL (required).
•*Client ID (required). The client ID expected by the external application.
•Services. Check Estimation, Closeout, or Select All Services to
make your external available from the designated service(s).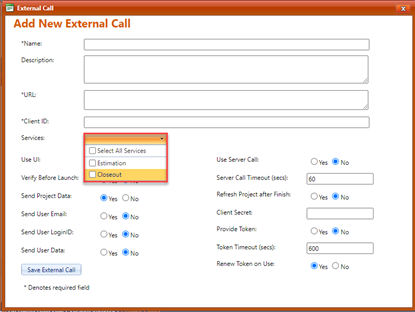
•Use UI. If this option is turned on, external applications will launch inside a popup window in Collaborate and users can see/interact with the UI of the external application.
•Verify Before Launch. Turn this option on to tell Collaborate to verify the URL address prior to making the full request. If an error code is returned, the error text will be displayed, and the process will be aborted.
•Send Project Data. Project data that provides context for the current solution in Collaborate (e.g., Project ID, Project Name) can optionally be passed to the URL as additional parameters.
•Send User Email. This option passes the User Email as a parameter to the URL.
•Send User LoginID. This option passes the User Login ID as a parameter to the URL.
•Send User Data. This option passes additional user data as a parameter to the URL.
•Use Server Call. This option calls the URL using a server-to-server call.
•Server Call Timeout. Time in seconds to allow the elected process(es) (UI, Verify, or Server Call) to complete before aborting the process.
•Refresh Project after Finish. If the external application can modify project data, turn this option on to have Collaborate reread the project from the database and refresh the SLIM-Collaborate user interface once the external program ends.
•Client Secret. If the external application expects a Client Secret, enter it here. The string will be encrypted one-way.
•Provide Token. Turn this option ON to send the external application a token that identifies the user and the project. This allows the external program to call automated operations “on behalf” of the user and project. The token also gives the external application Full Access permissions to the project, whether or not the current user holds that level of permission.
For a Collaborate project, these extended operations include export, check-out, check-in, and setting external data.
•Token Timeout. Time in seconds before the token expires.
•Renew Token on Use. Turn on to have the token automatically renew when it’s used; otherwise, it will be available only for a fixed time specified in the Token Timeout field.